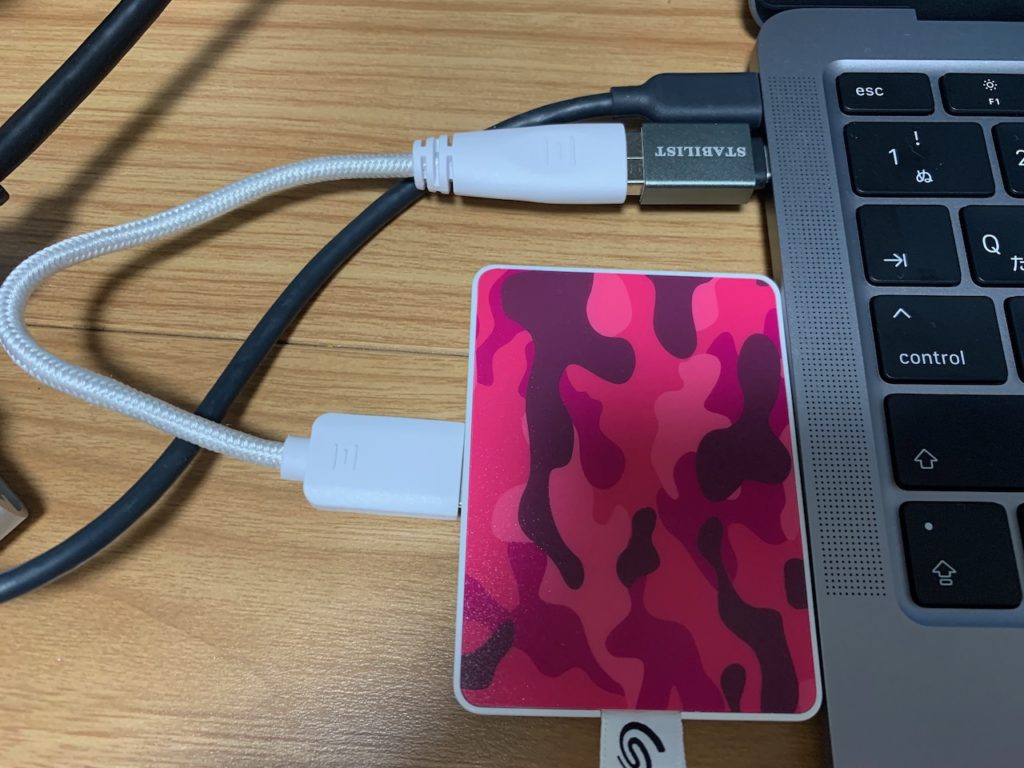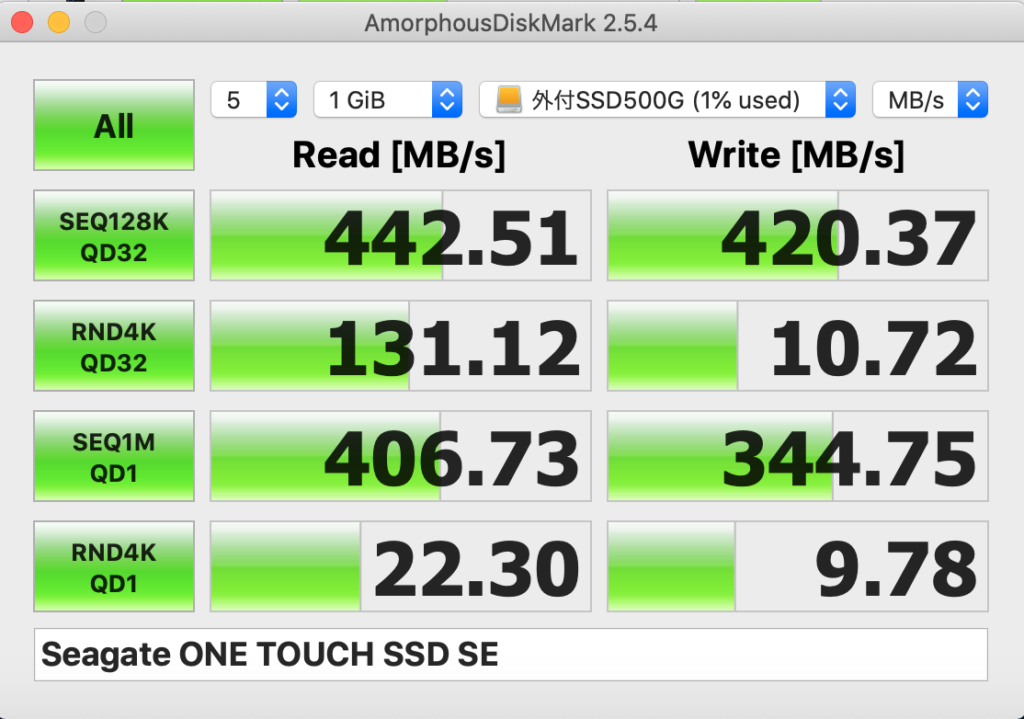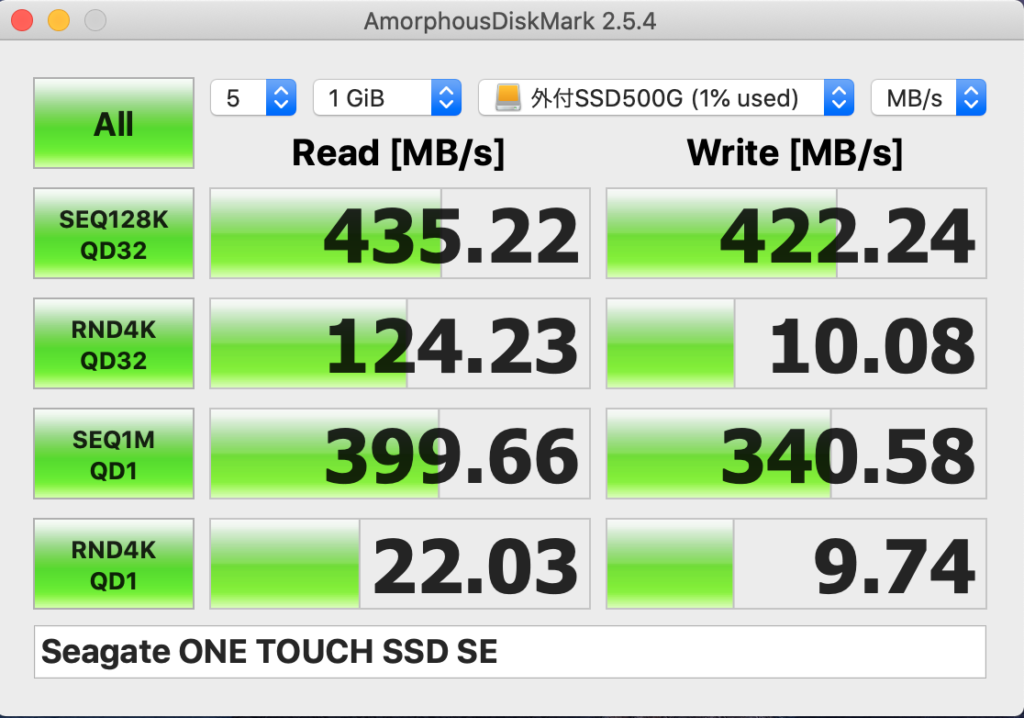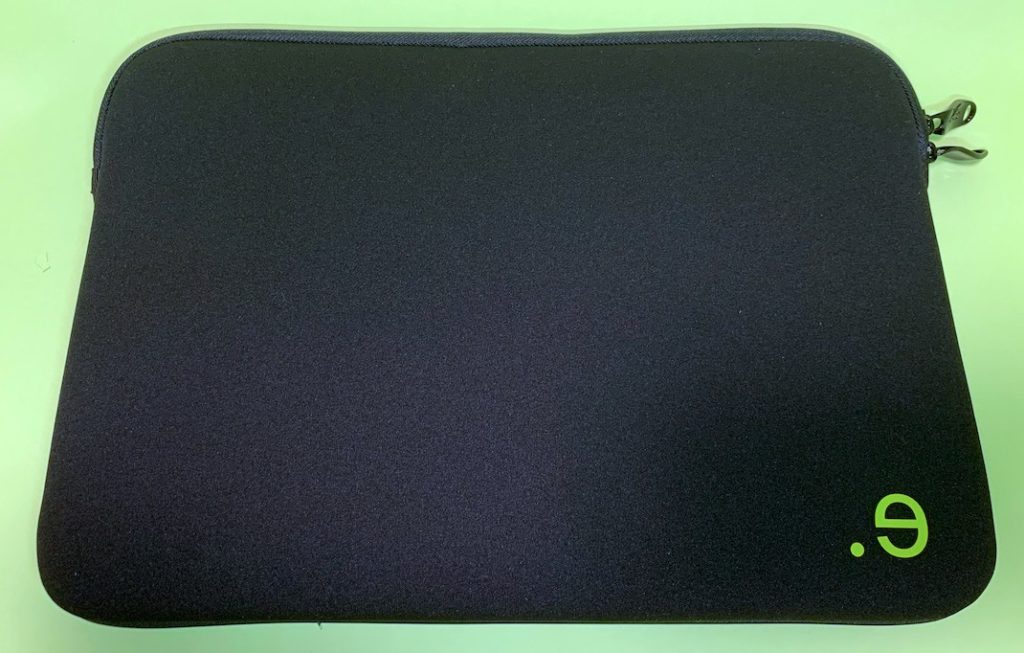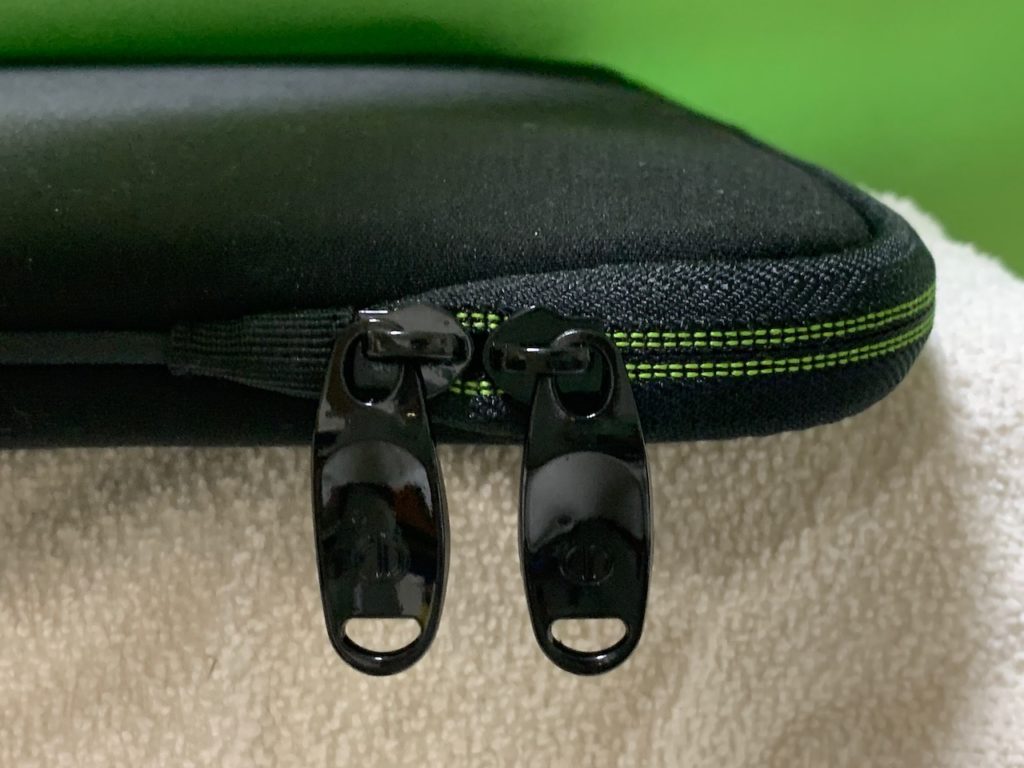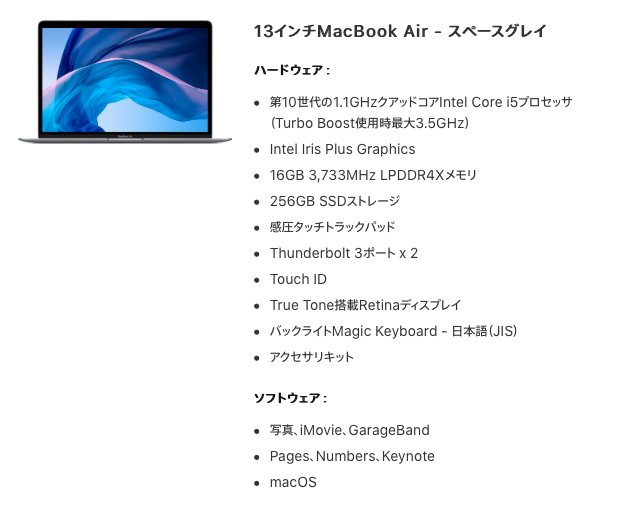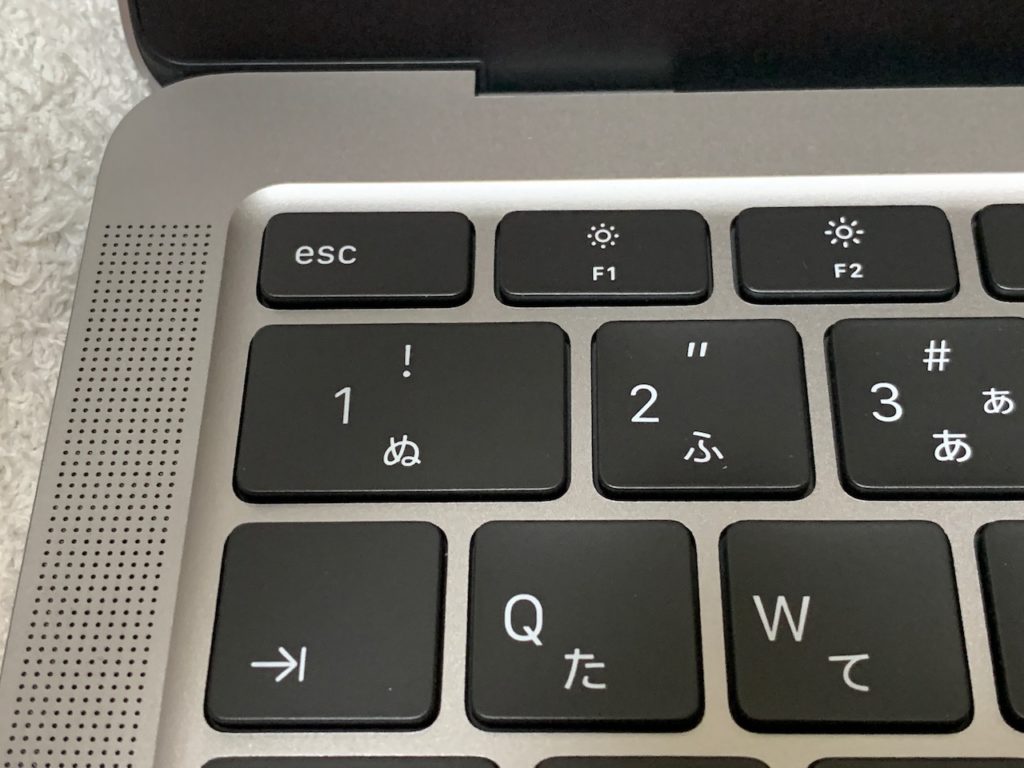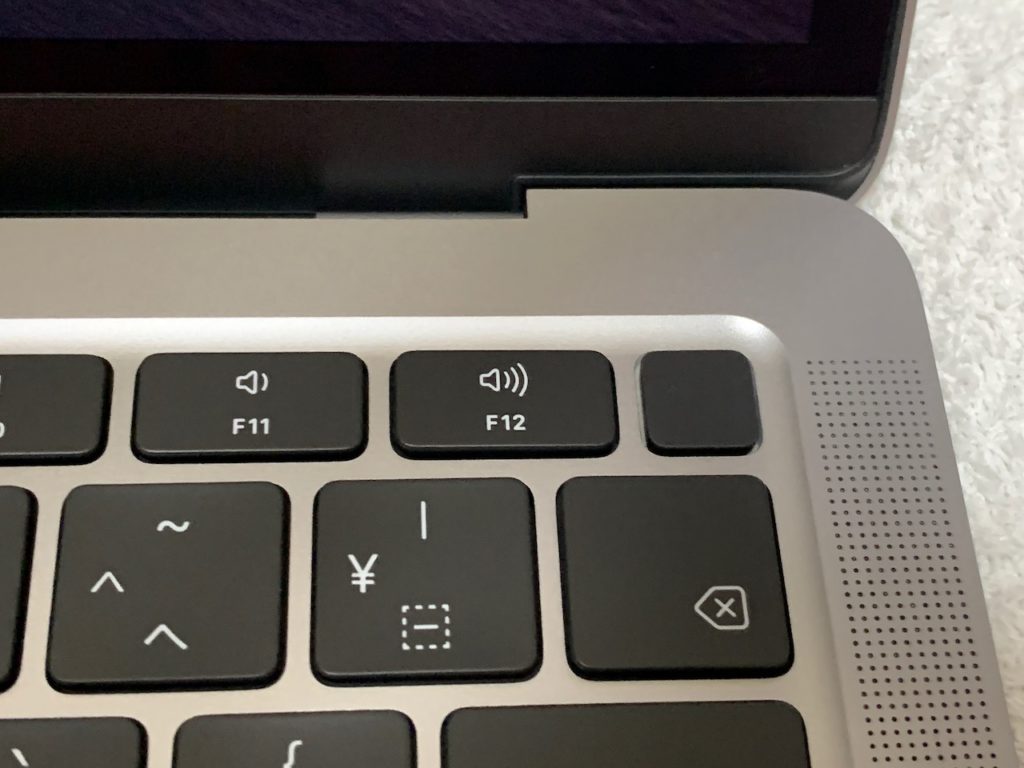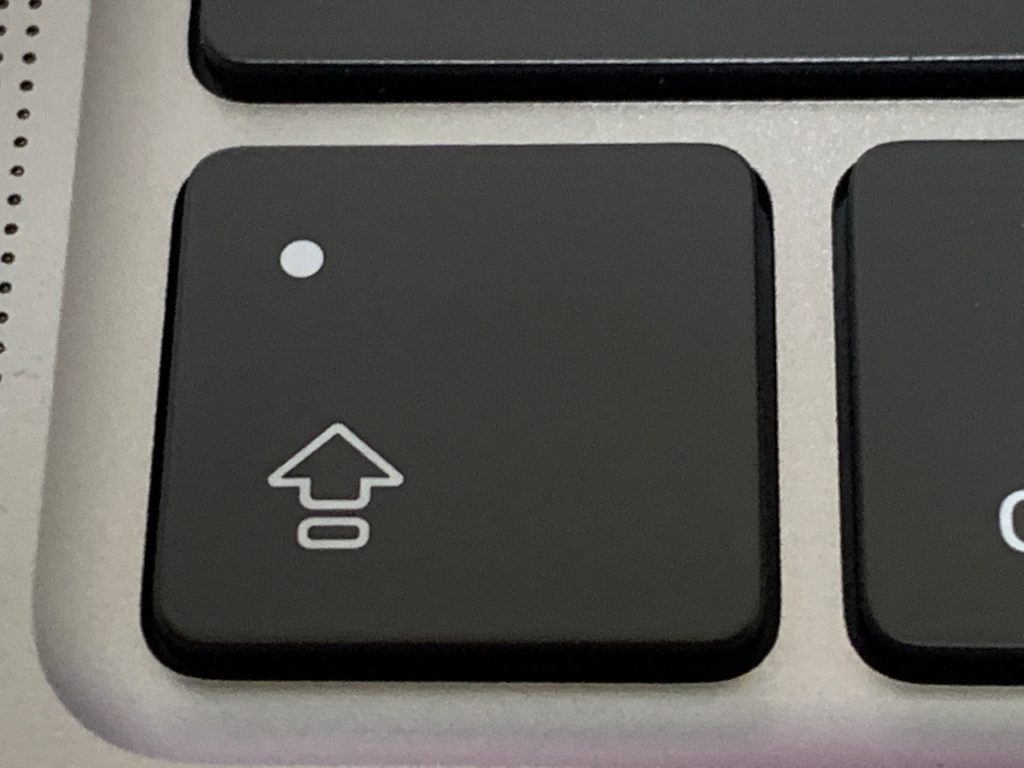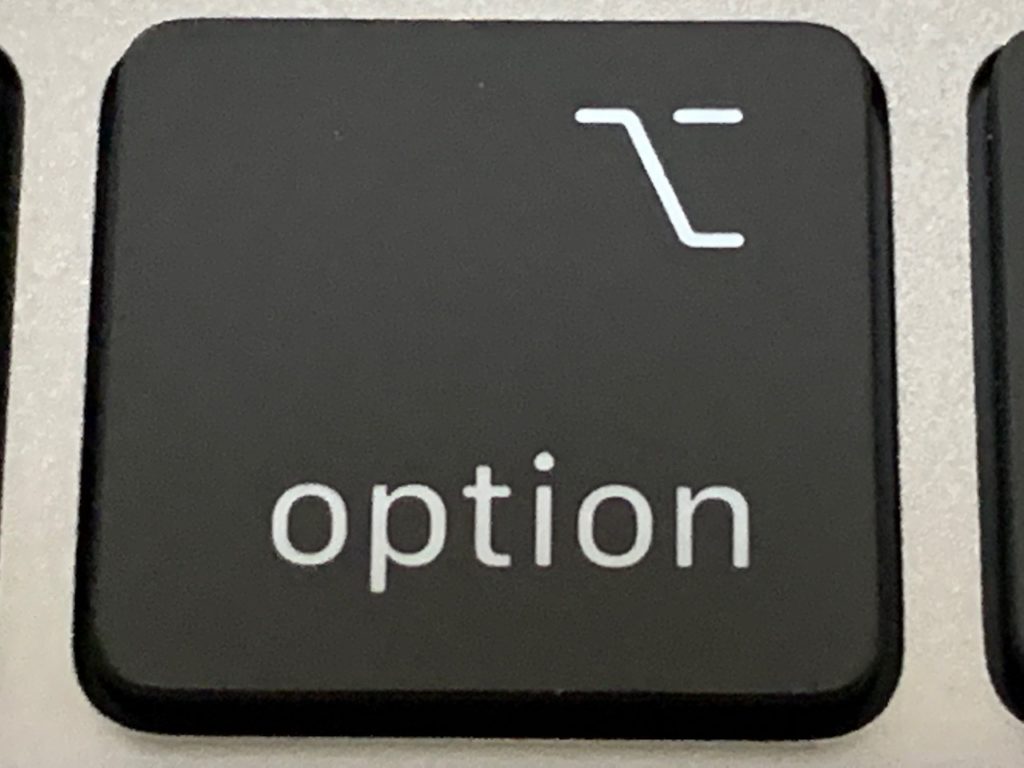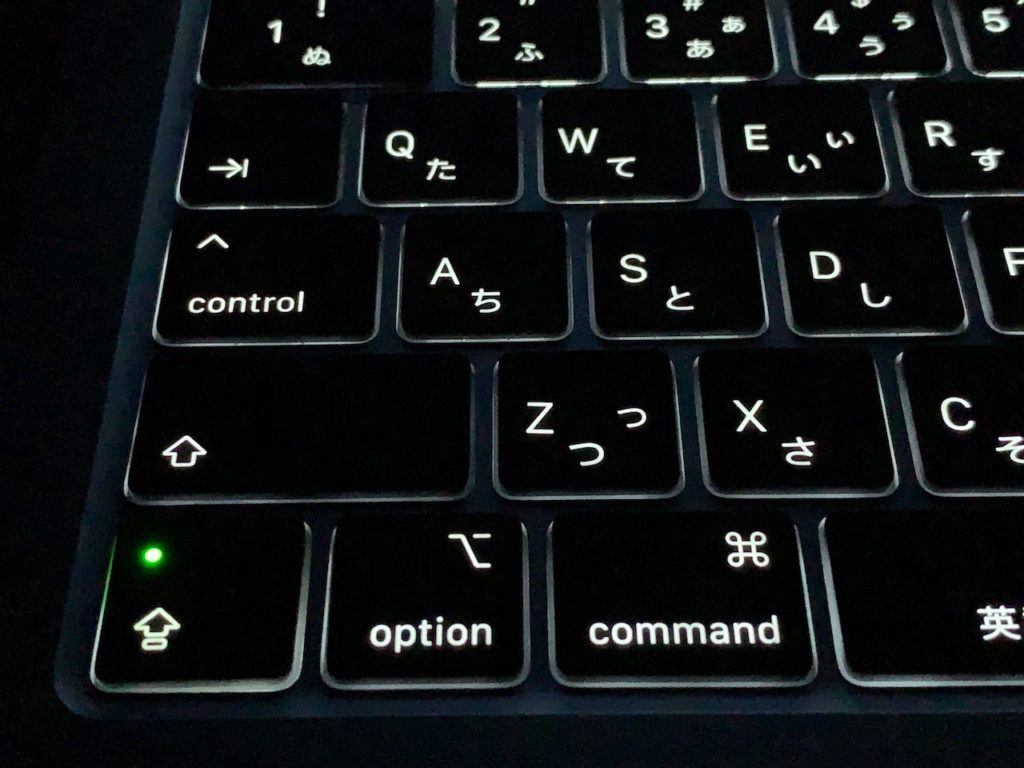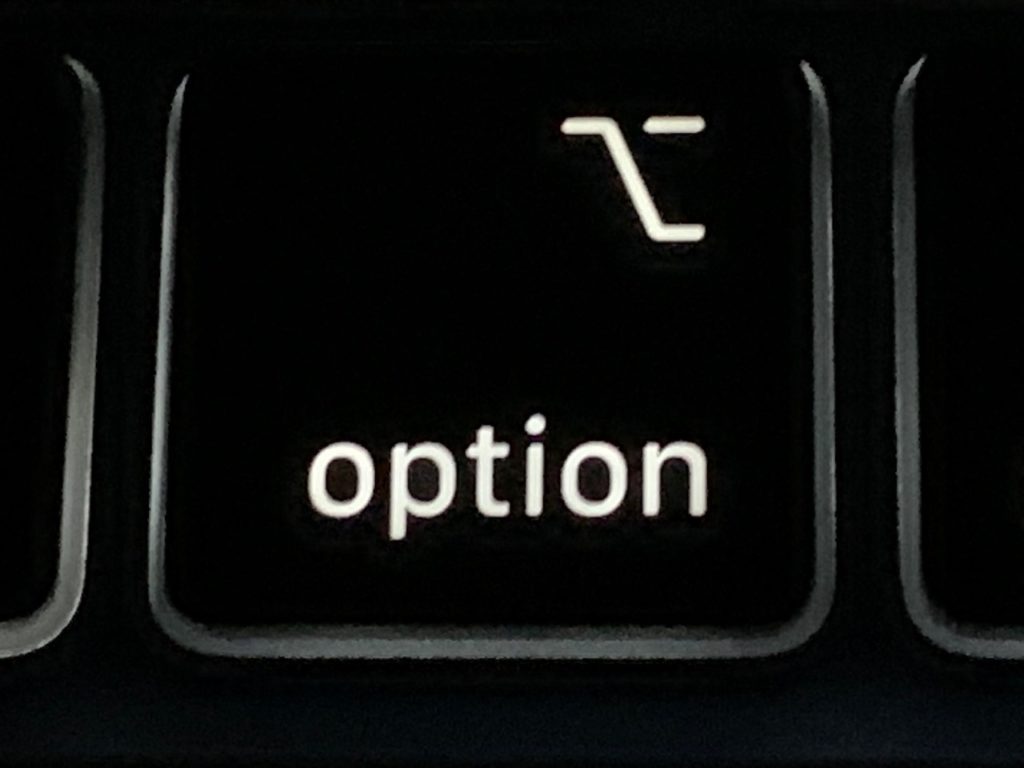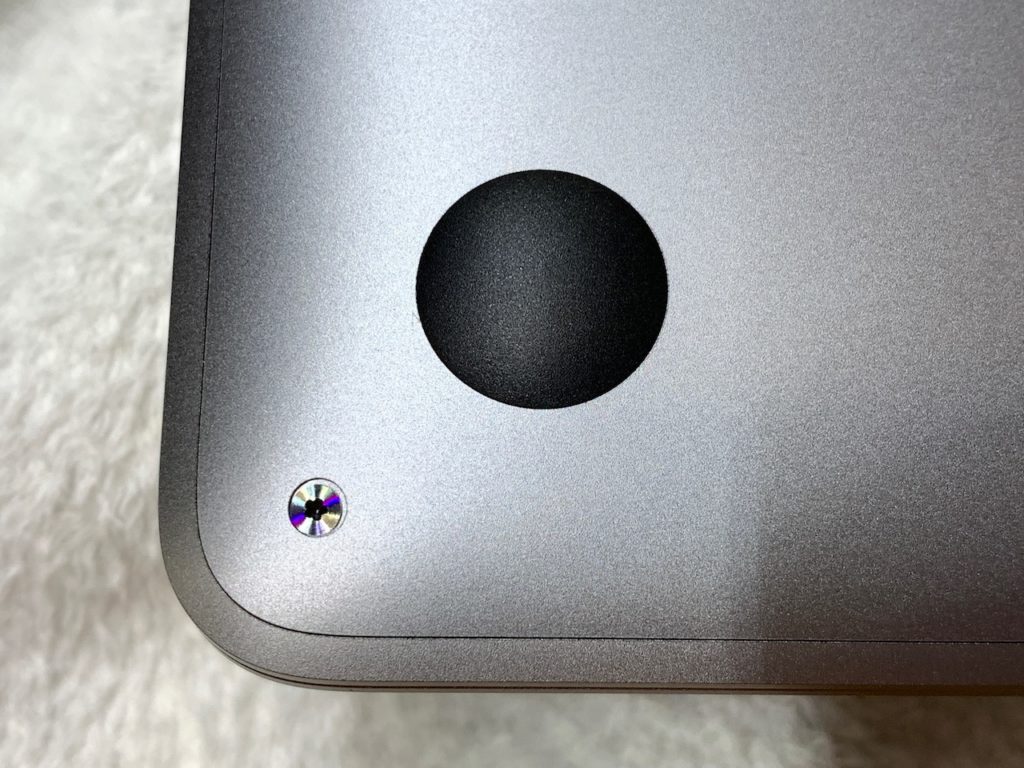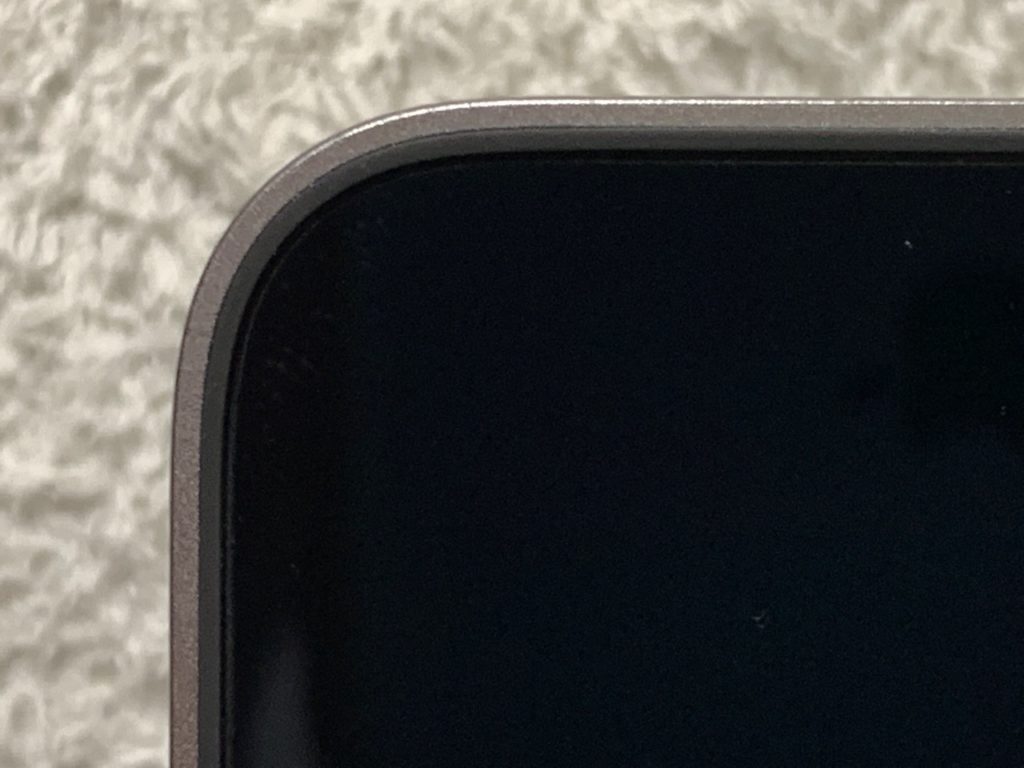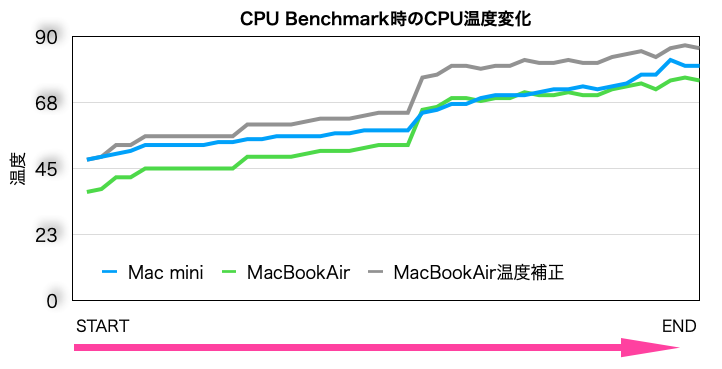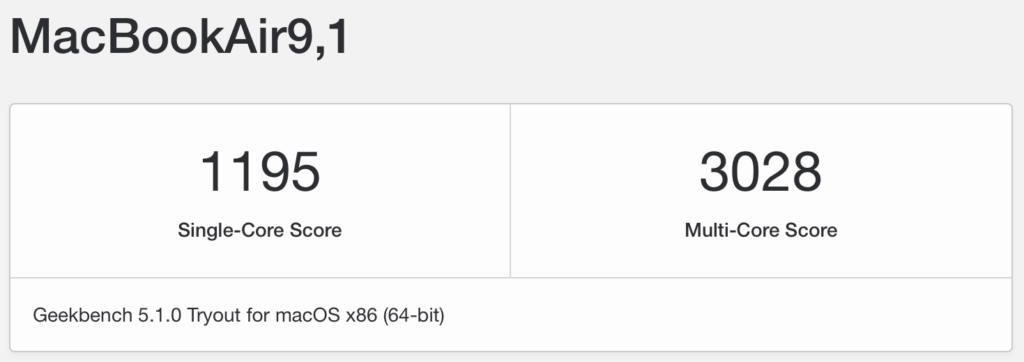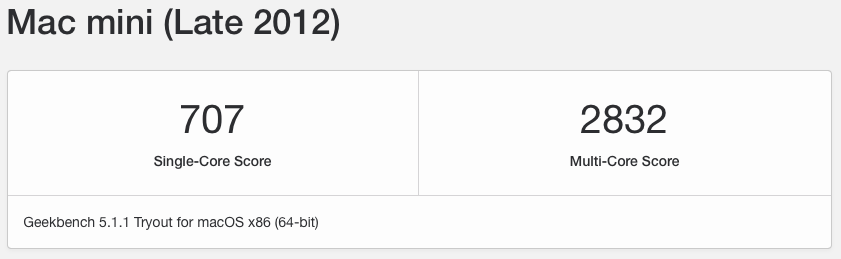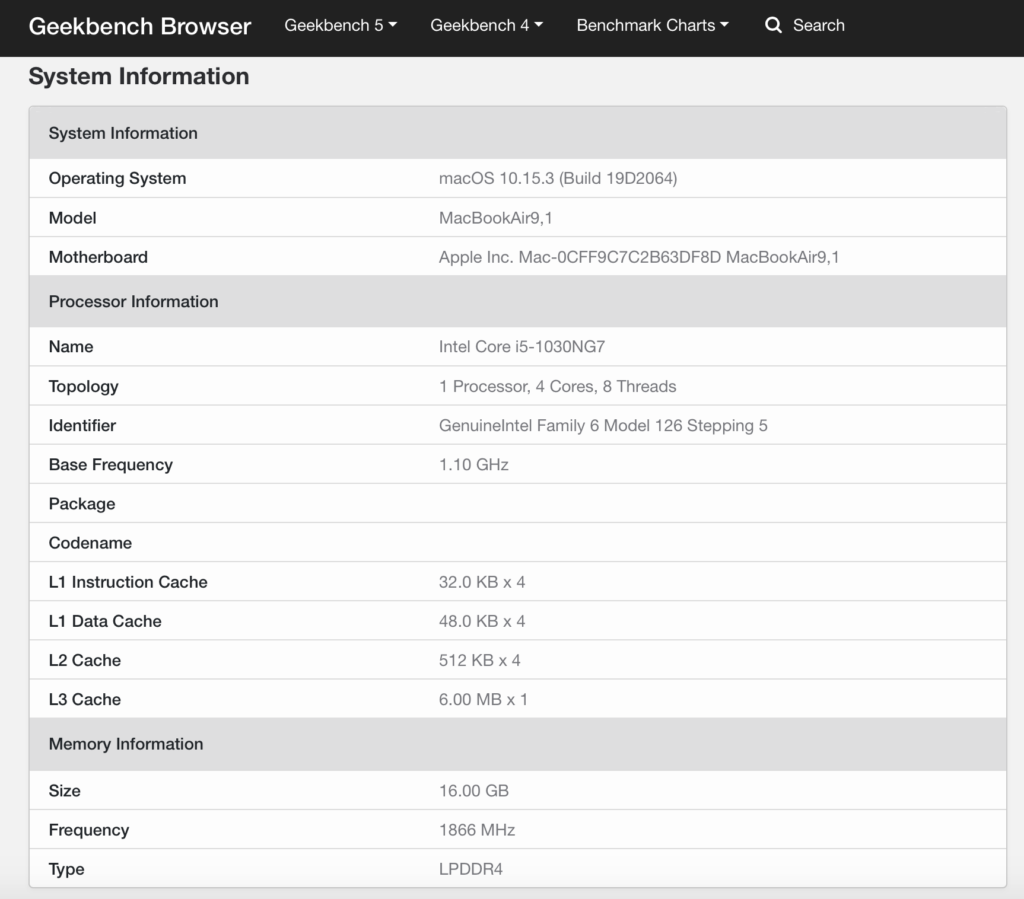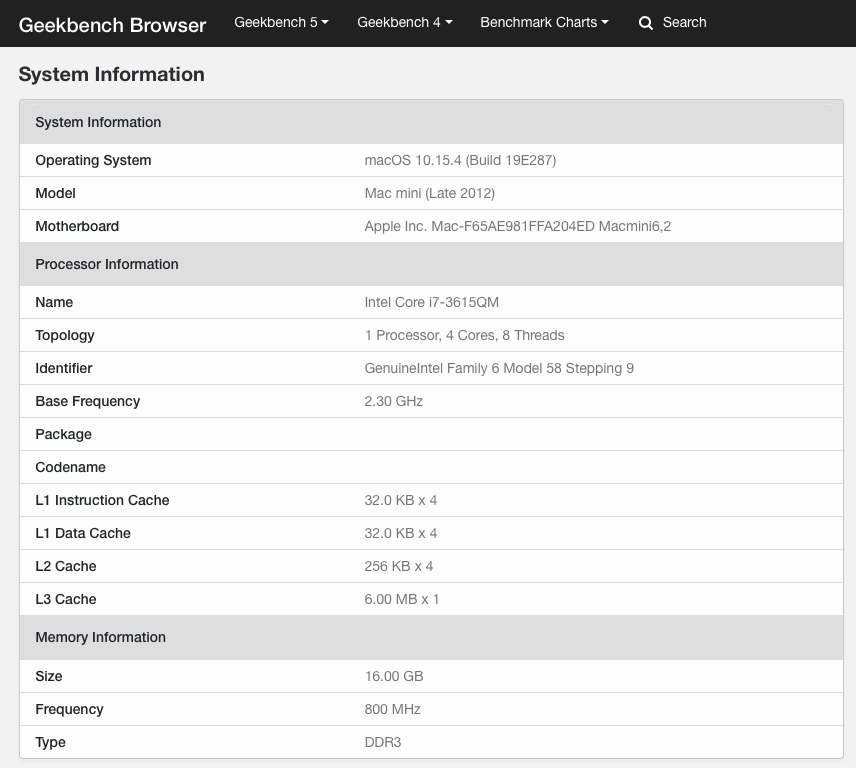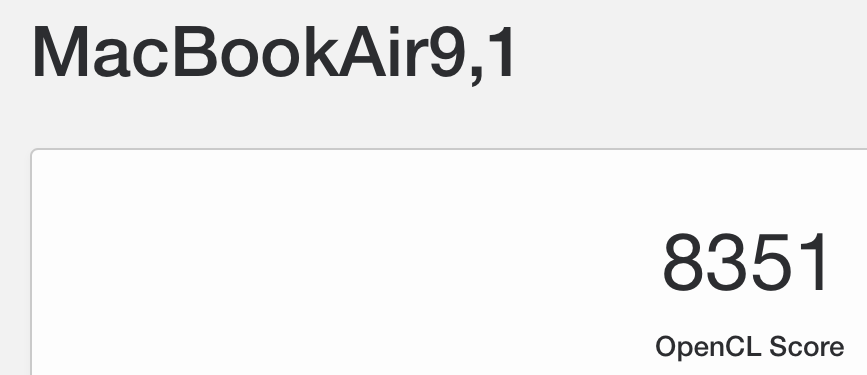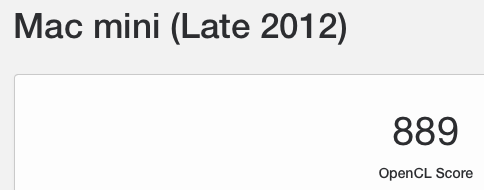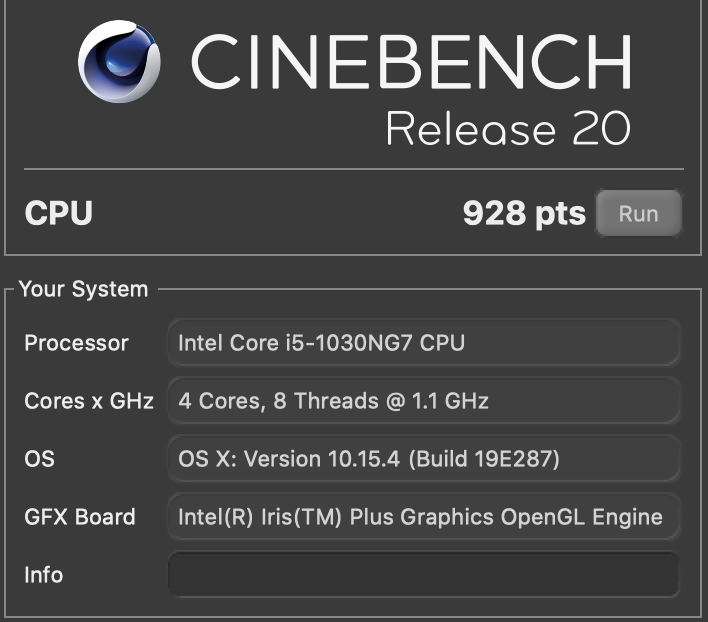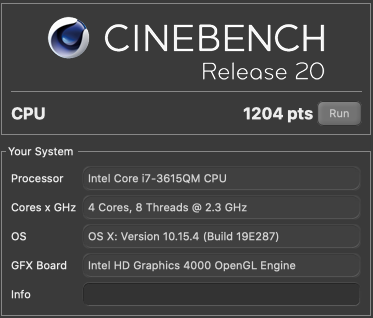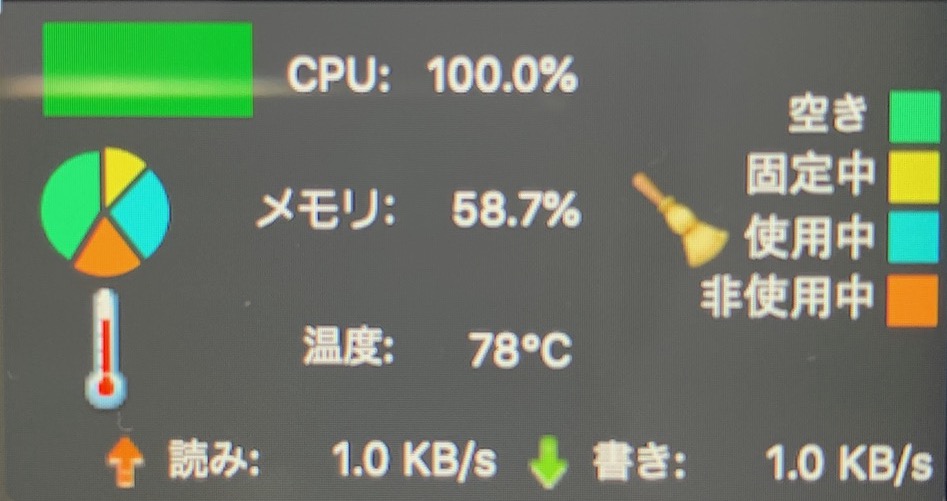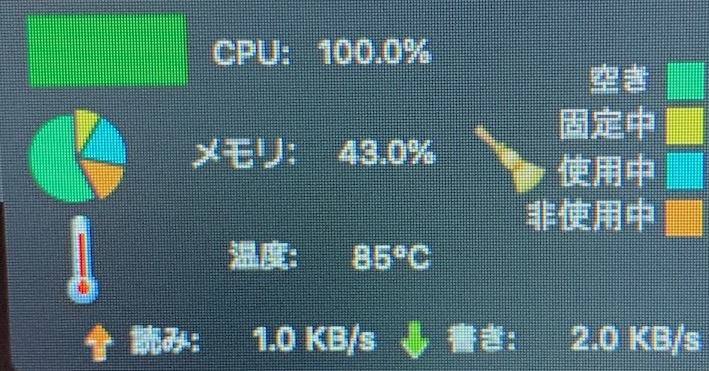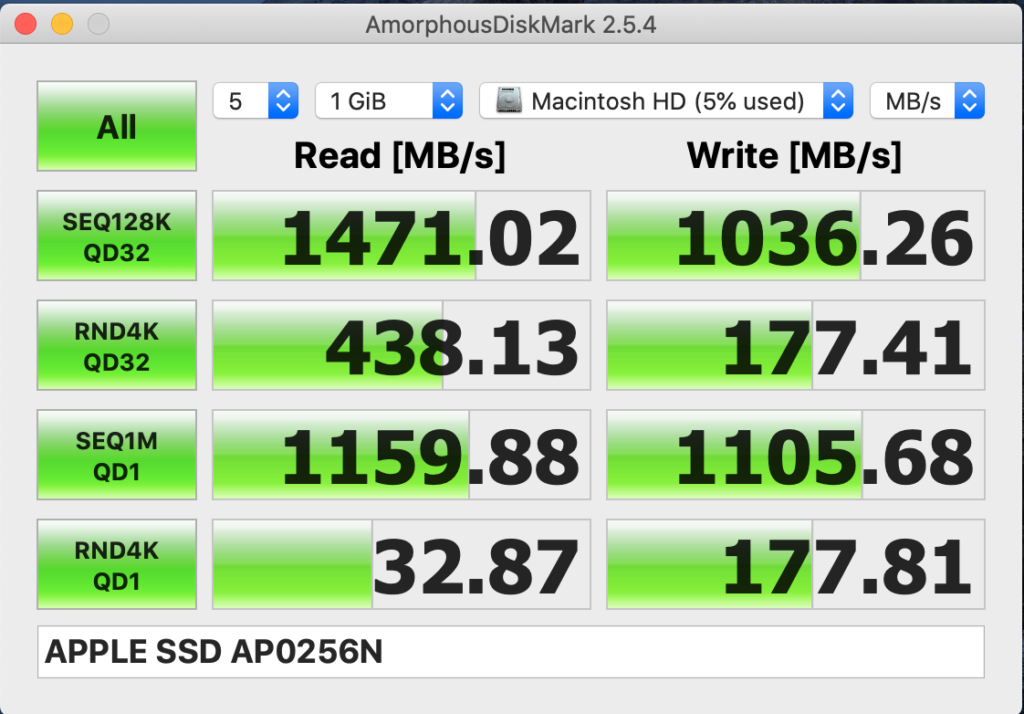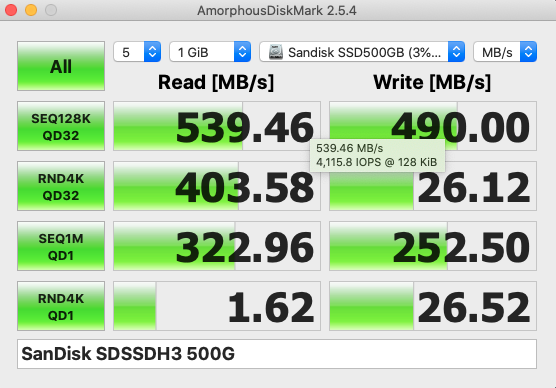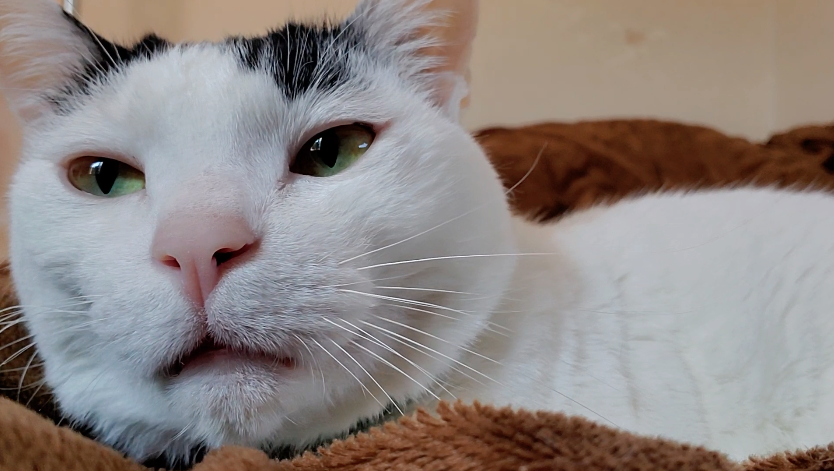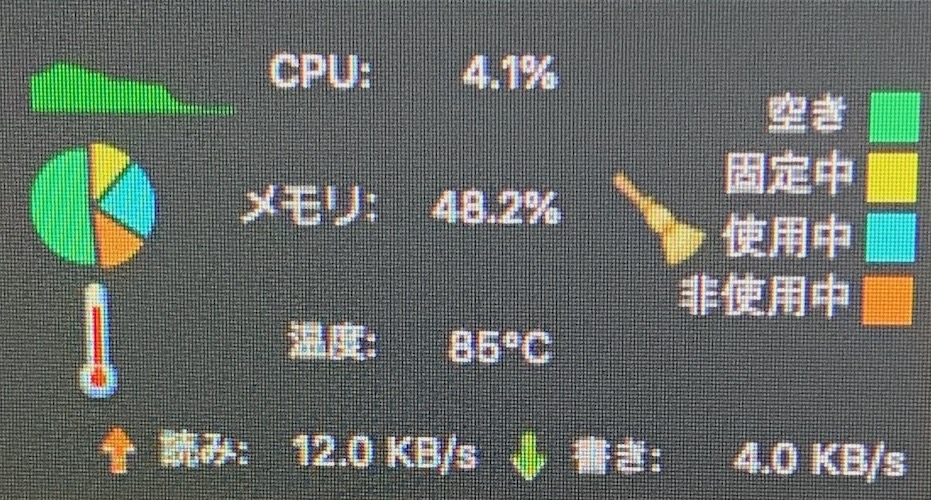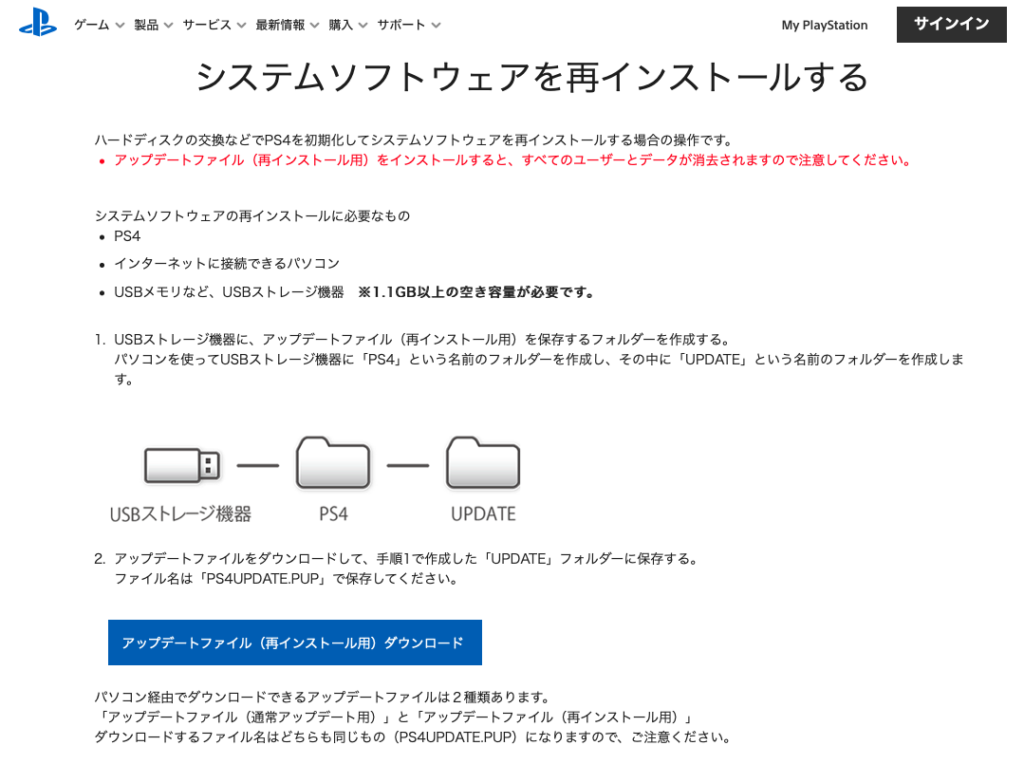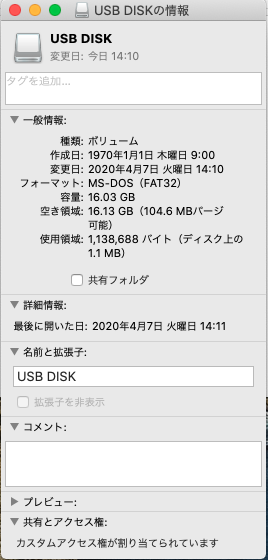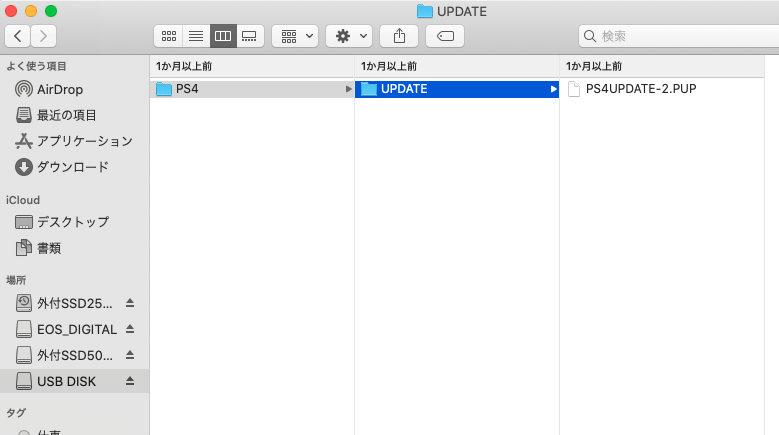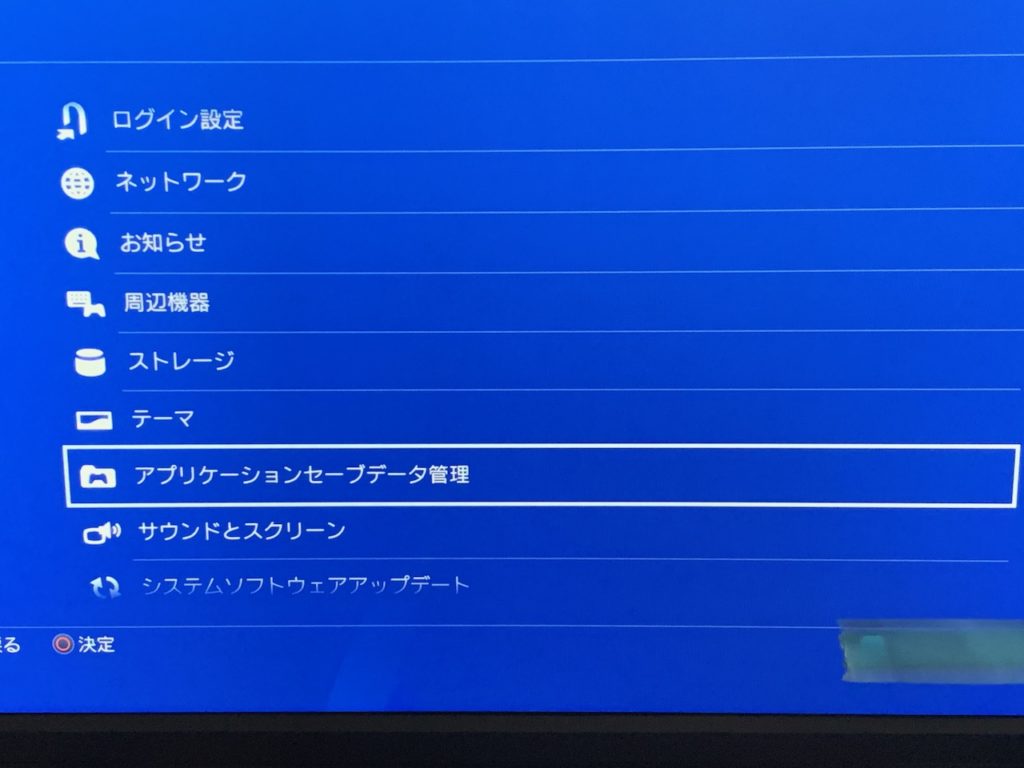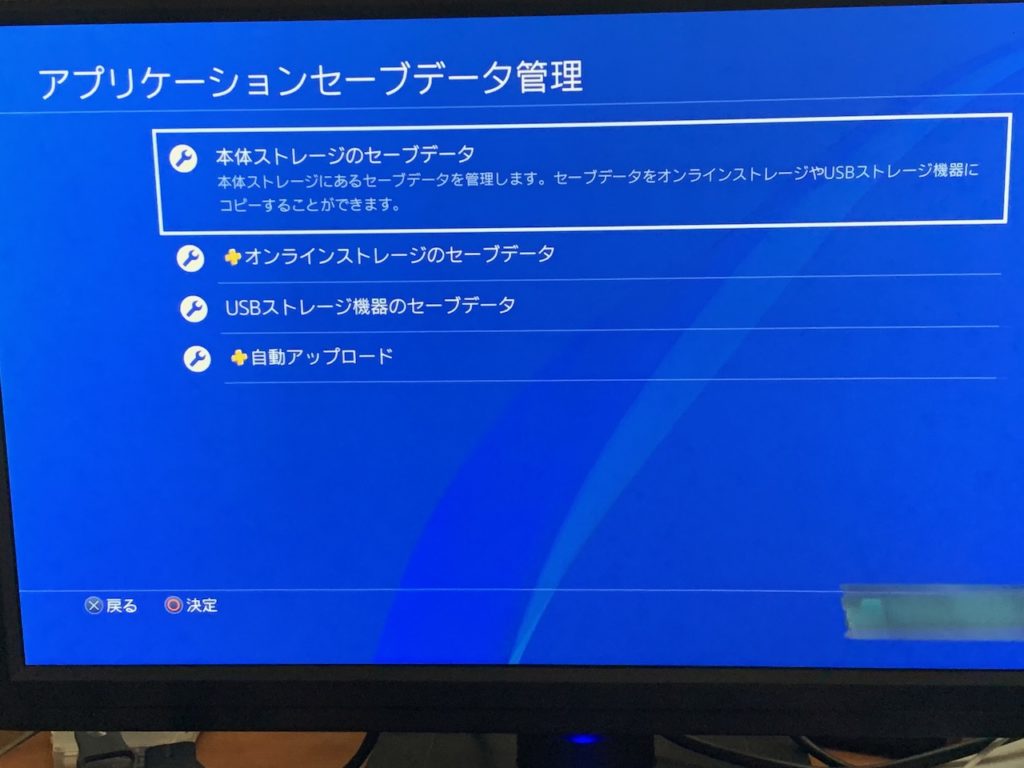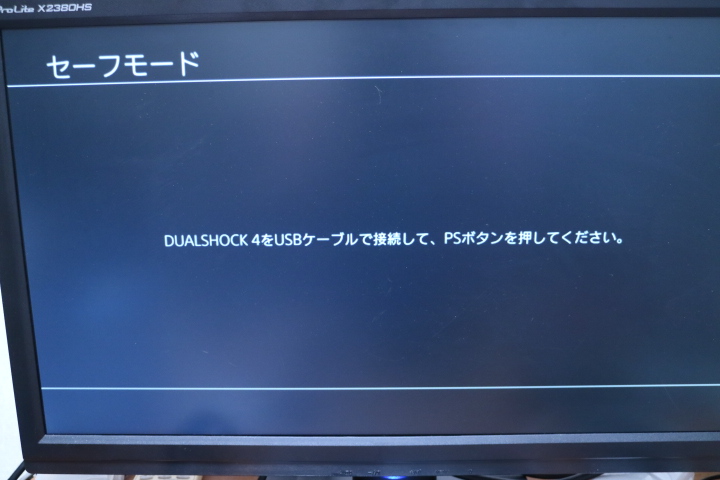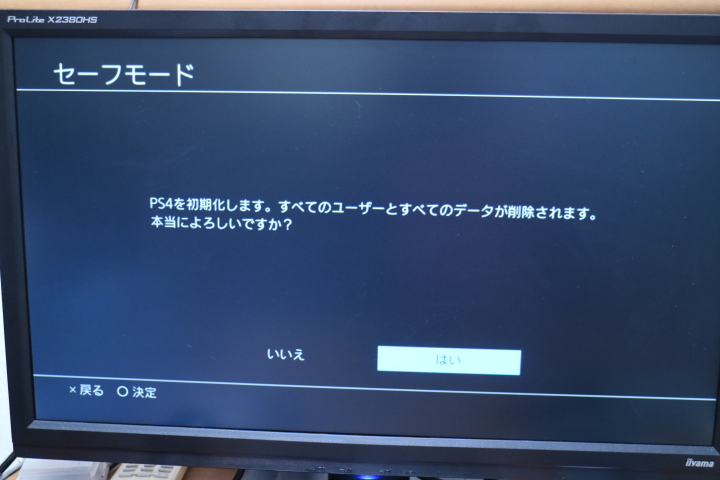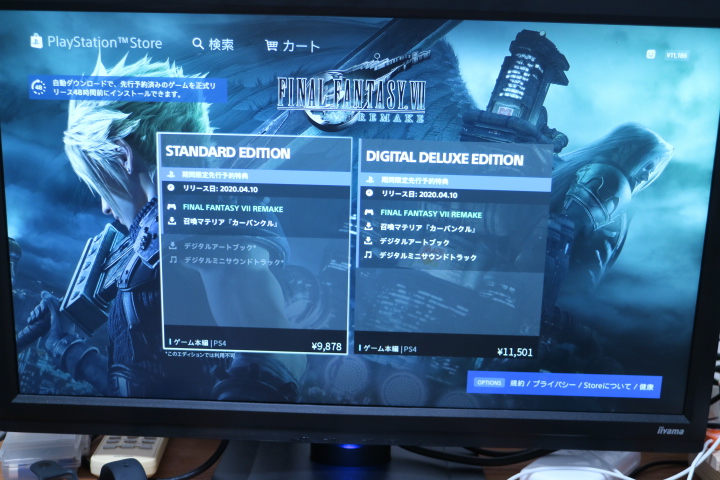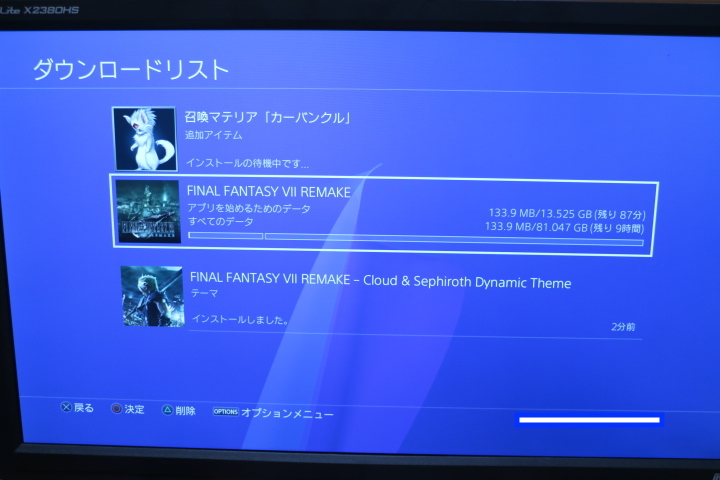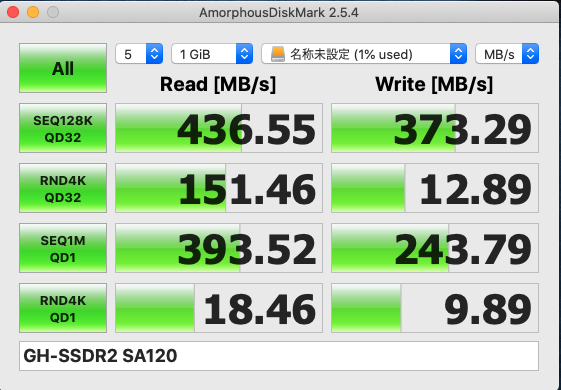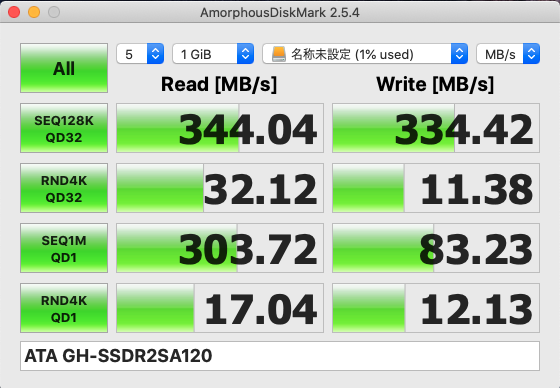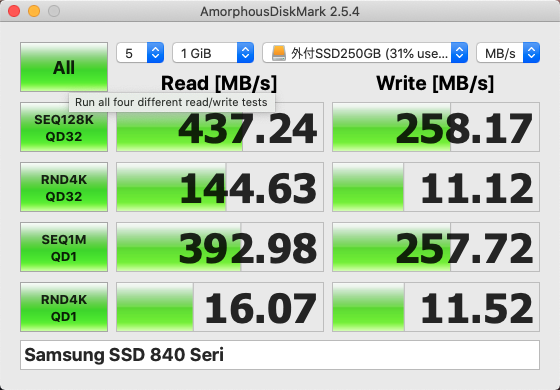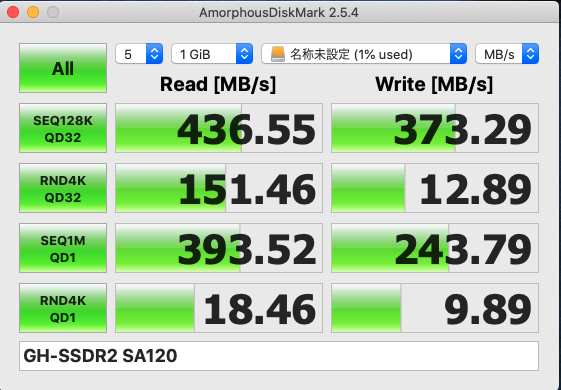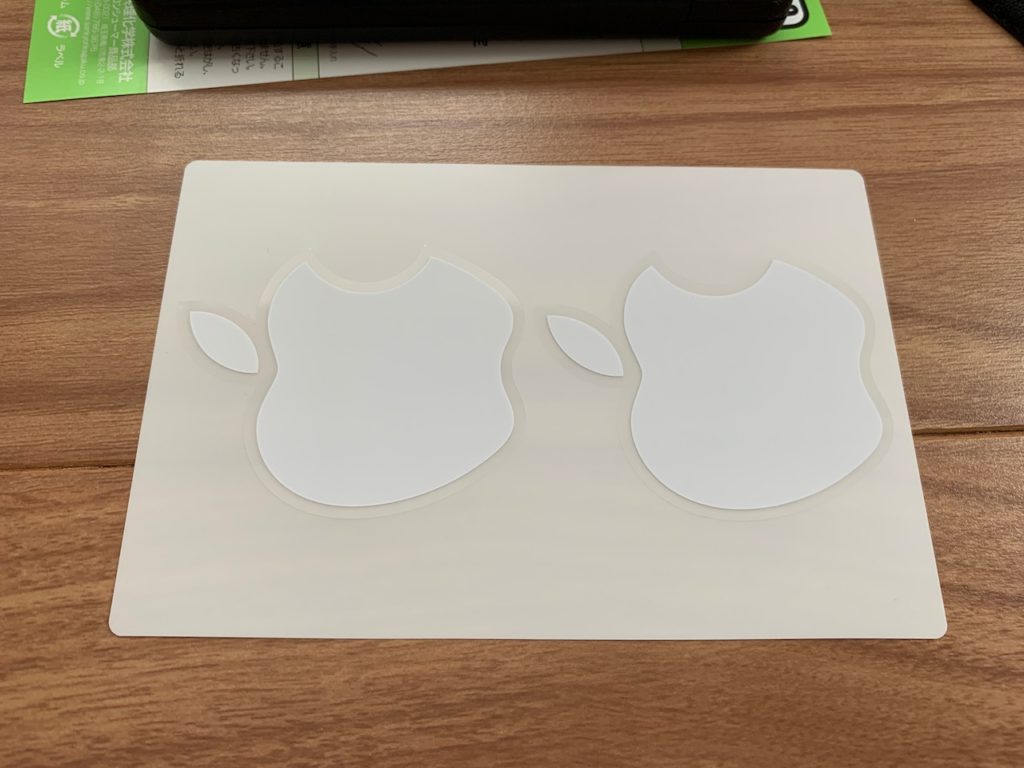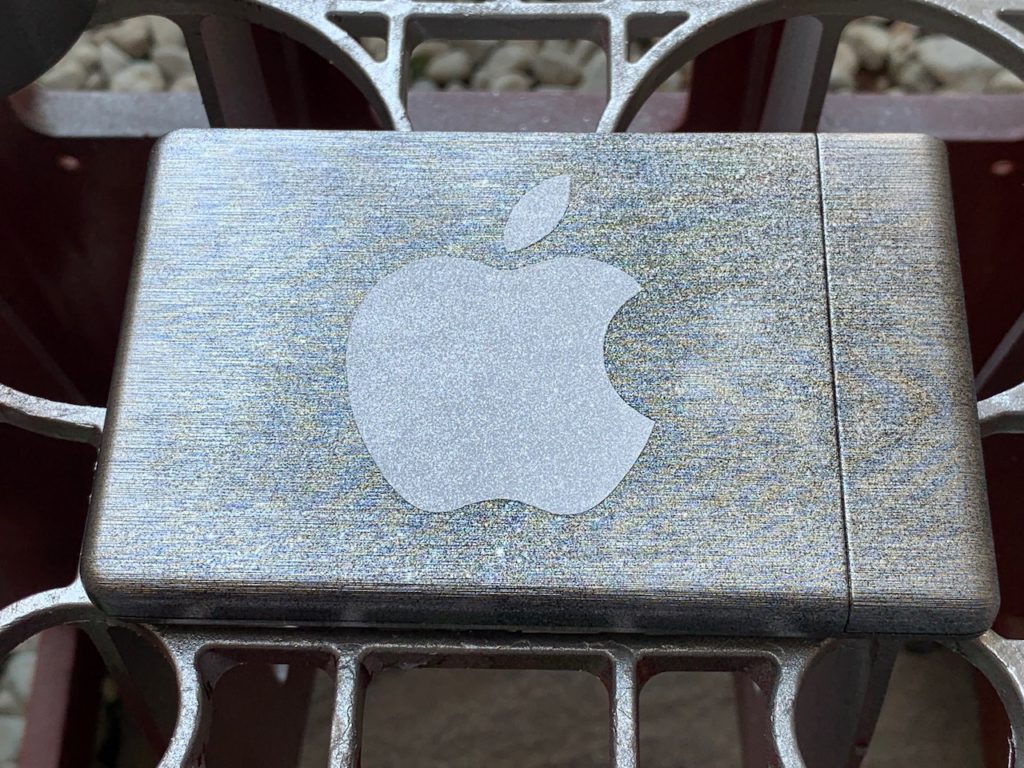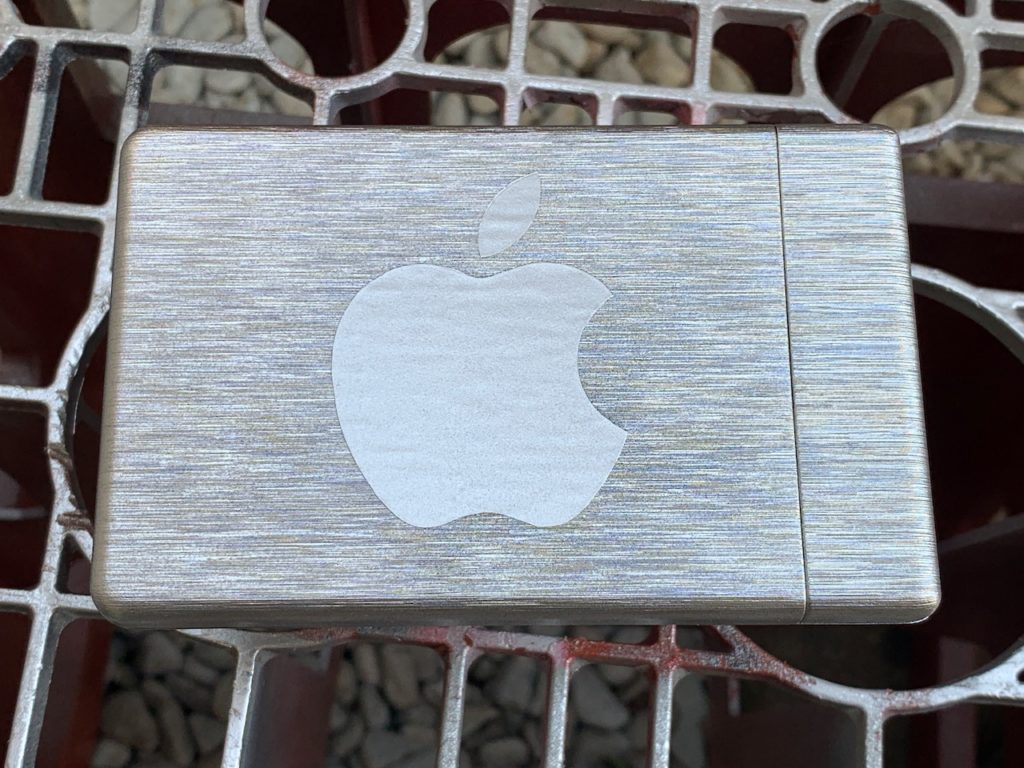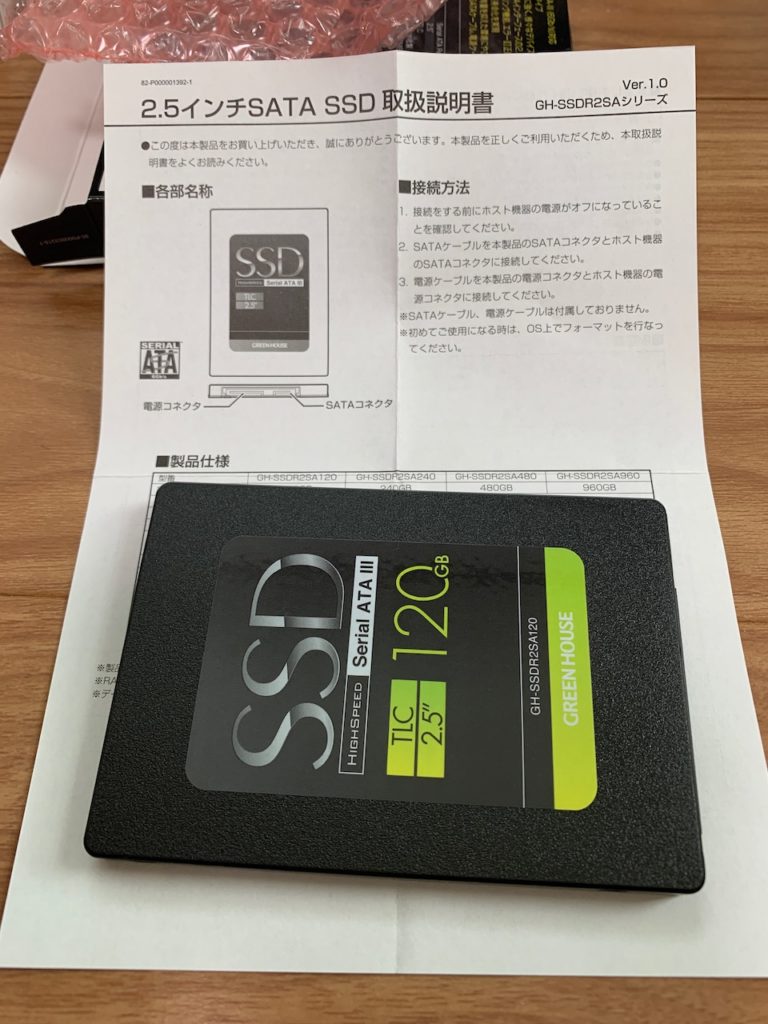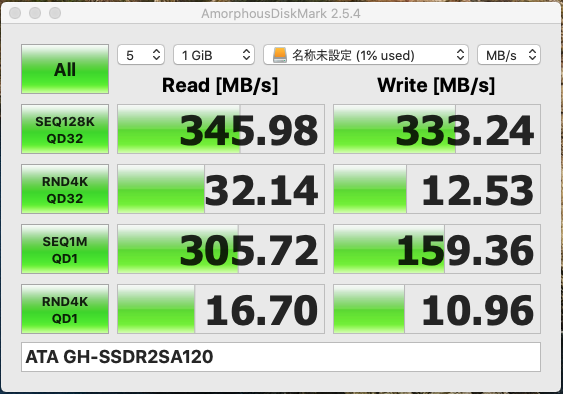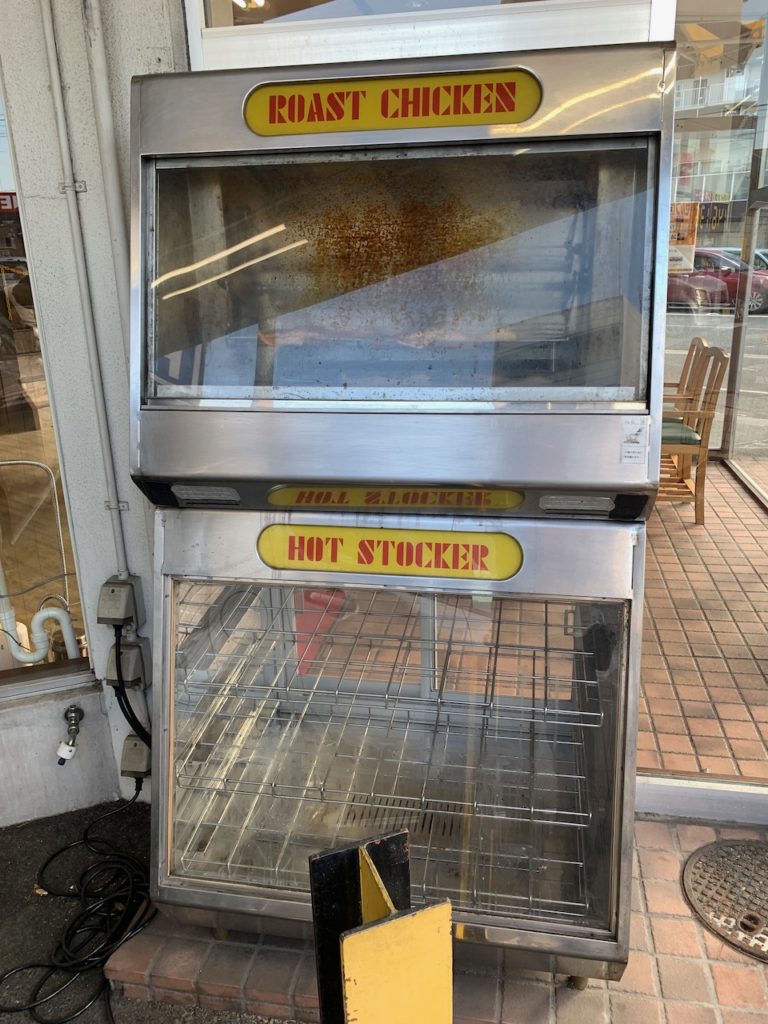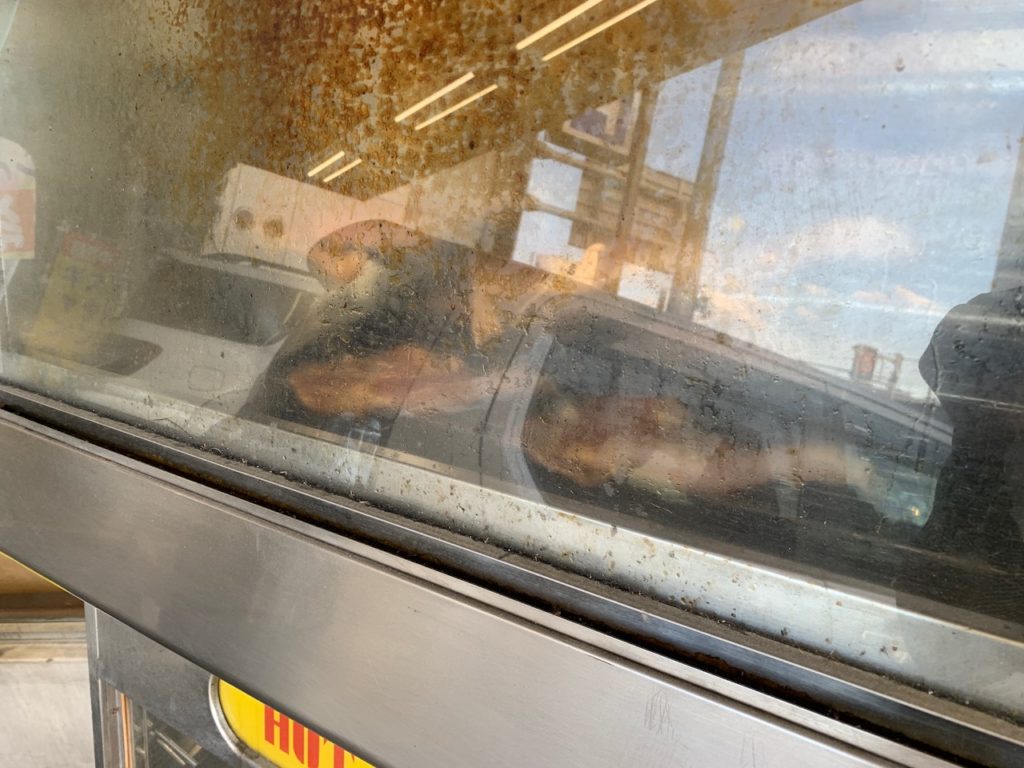こんにちは、isamuです。
MacBookAir2020を4月に購入しました。
その時により便利で快適にMacを使う為に数点のアクセサリーを購入しました。
私の環境化でのおすすめアクセサリーを紹介します。
目次
⒈ MacBookAirのポート拡張は必要
■Anker PowerExpand+ 7-in-1 USB-C
(PD / イーサネット ハブ 60Wタイプ)
⒉ 家専用の充電を用意する
■Anker PowerPort Atom III 60W
(PD対応 60W USB-C 急速充電器)
■Nimaso USB C/Type c to Type c ケーブル
(PD対応 100W/5A急速充電 1m)
⒊ 外部ディスプレィを使用するには
■USB Type C to HDMI 変換 ケーブル
(1M 4K 60Hz高解像度)
⒋ 外部ストレージを使うには
■Nimaso USB C/Type c to Type c ケーブル
(Gen2)
■STAB ILIST usb-type-c-変換 標準USBC変換アダプタ
⒌ 大切なMacの保管と持ち歩き
■be.ez LA robe Addicted – Black/Wasabi
⒍ 以前から所有品の流用
■Apple Magic Mouse
■Apple AirPods
⒈ MacBookAirのポート拡張は必要
まず、ポートの拡張が必要です。MacBookAir2020は、USB-C が2ポートだけなので充電器を繋げると1ポートだけになります。またUSB -A接続の機器が使えません。

■Anker PowerExpand+ 7-in-1 USB-C PD イーサネットハブ
色々と悩みましたが、機能/コスト/信頼性と私の使い方を考え信頼のAnker製を選びました。
参考までに…
私の使い方を想定すると下記仕様のUSBハブが必要でした。
①USBメモリ、外付SSDを使いたい
→USB -Aポート
②PD充電したい
→USB -Cポート
③手持ちのモニタを使いたい
→HDMIポート
④デジカメ、ビデオの画像/動画を取り込みたい
→メモリカードスロット

接続ポートは、下の写真の様になります。
PD:60W出力 Power Delivery 対応USB-Cポート
→ここに充電器を接続します。
microSD & SDカード スロット
→デジカメ画像等を読み込みます。
4K対応HDMI出力ポート
→外部モニターへHDMIで接続します。
2つのUSB-A ポート
→USB機器を接続します。Iphoneの充電も出来ます。
1Gbps イーサネット
→有線LANで接続出来ます。

PD:Power Delivery対応注意点
多機能なUSB -ハブは、自身を機能させる為に電力を消費します。このハブの場合は、約12Wの電力を使います。したがってPD 60W対応ですが純正の充電器30WでMacBookAir2020を充電する場合には下記写真の様に18Wでの充電になります。
MacBookAir2020を快適に充電するには42W以上の充電器を用意することが必要です!
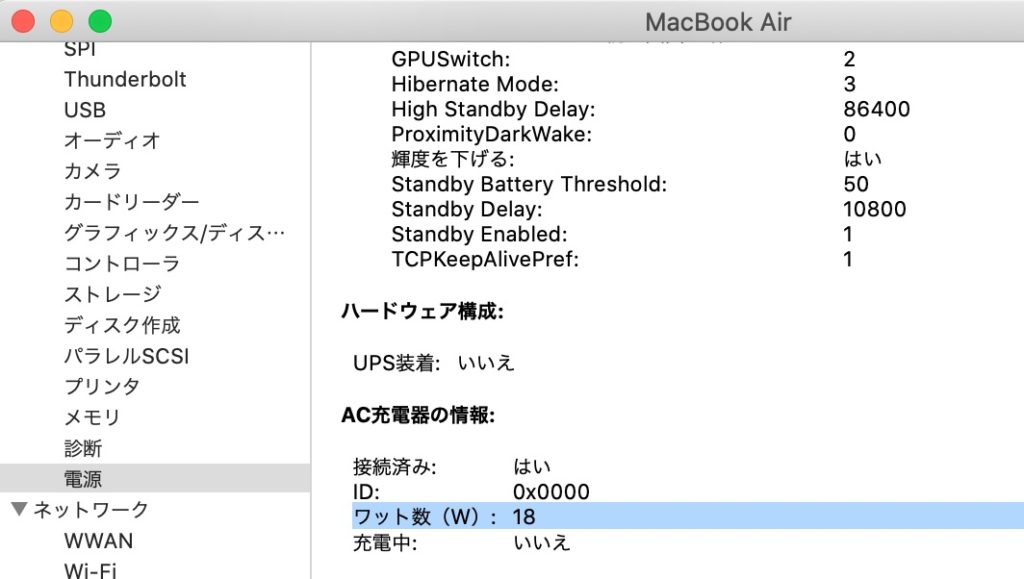
⒉ 家専用の充電を用意する
MacBookAir2020に付属する充電器は、30Wタイプです。
先ほどPower Delivery対応注意点で説明した様にUSBハブを使うと12Wの電力が充電器の出力よりマイナスされます。
そこで、家では、高速充電を考えUSBハブのPD60Wと同じ出力の充電器を選びました。
■Anker PowerPort Atom III 60W
(PD対応 60W USB-C 急速充電器)

私の場合、60W充電器で48Wフルスピード充電を実現しています。システムレポート内の電源→AC充電器の情報見ると48Wで電力が供給されているのが分かります。
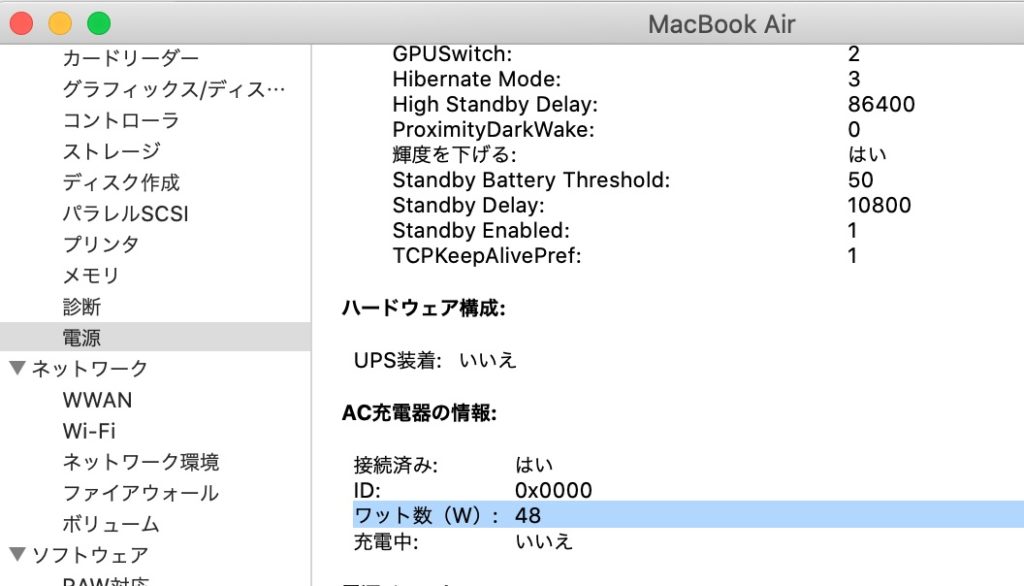
サイズ感は、下記写真の左側がAnker,右側が純正品となります。ひと回りAnkerが大きいですが、家ではAnkerを使い、お出掛け時は純正を持ち歩きますので問題はないです。
各部を見てみるとApple純正品の出来には敵わないですが、反光沢のボディで各部もしっかりとした作りになっています。
■Nimaso USB C/Type c to Type c ケーブル
(PD対応 100W/5A急速充電 1m)
Anker PowerPort Atom III 60WとAnker PowerExpand+ 7-in-1 USB-C PD イーサネットハブを接続するケーブルは、充電専用ケーブルと決めてコスパを重視しました。
但し、PD60Wを有効に使う為に100W対応品を選びました。
ケーブルの品質は、価格の割には造り込みは悪くないと思います。Red色が好きな人にはオススメです!
⒊ 外部ディスプレィを使用するには
外部ディスプレイを使うには、Anker PowerPort Atom III 60Wを使用すれば可能ですが、外出先などで手軽に外部ディスプレィを接続する為にケーブルタイプのUSC -C→HDMI変換ケーブルを選びました。
■USB Type C to HDMI 変換 ケーブル (1M 4K 60Hz高解像度)

ケーブルの外観は、下記の写真様になっています。
質感も良く扱い易いと思います。
⒋ 外部ストレージを使うには
1つ目は、USB -Cで機器との接続にType c to Type c ケーブル を選びます。ここでは、USB -C機器との転送速度を最大限に確保する為にUSB3.1(Gen2)対応ケーブルを選びましょう!
■Nimaso USB C/Type c to Type c ケーブル Gen2

2つ目は、USB -Aで機器との接続にUSB-type-c-変換 標準USBC変換アダプタを選びます。ここでは、USB -C機器との転送速度を最大限に確保する為にUSB3.1(Gen2)対応品を選びましょう!
■STAB ILIST usb-type-c-変換 標準USBC変換アダプタ
コスパ重視で下記USB変換アダプタを選びました。もちろんUSB3.1対応品です。
本当に使えるか?検証します。
USB変換アダプタでのMacBook Air直接続とUSBハブ経由との差をAmorphousDiskMark2.5.4で外部ストレージの転送速度比較しました。
左がUSB変換アダプタを使用した結果で右がUSBハブを使用した結果になります。
USB変換アダプターでのMacBook Air直接続とUSBハブ経由との差はありませんでした。
⒌ 大切なMacの保管と持ち歩き
このPCケースは、以前レビューしたものです。
Mac Book Air2020 によく似合うおしゃれな保護ケースの記事をご覧ください
家での保管時と外出時に使用しています。
■be.ez LA robe Addicted – Black/Wasabi
⒍ 以前から所有品の流用
家でMacBookAirを使用する際にApple Magic Mouse1とApple AirPodsを使用しています。私は、トラックパッドよりマウスの方が使い易いです。また、深夜などに動画編集や作業BGMを聴くのにAirPodsが良いです。作業性がUPします。
■Apple Magic Mouse2
■Apple AirPods

私の環境でMacBookAir2020を快適に使う為のアクセサリーを紹介しました。皆さの参考になると幸いです。